Sebelum saya siapkan dulu gambar apel dan jeruk, ubah ukuran kedua gambar tersebut sehingga gambar buah apel dan gambar buah jeruk sama atau hampir sama.

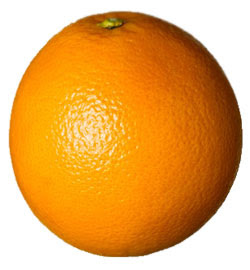
Buat project/file baru lewat Menu File - New. (file baru ini saya simpan dengan nama apeljeruk). Gambar buah apel dan buah jeruk tadi dicopykan ke apeljeruk. Cara yang mudah geser gambar buah apel dan buah jeruk ke area apeljeruk. Maka di area apeljeruk layer akan bertambah menjadi 3 layer, yaitu background, gambar buah apel, gambar buah jeruk. Aktifkan layer gambar buah apel dan klik add layer mask. Begitu juga pada layer gambar buah jeruk. Hasilnya akan seperti gambar di bawah ini :
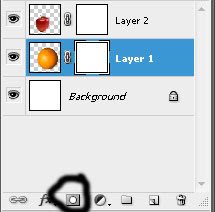
Langkah selanjutnya adalah aktifkan gradient tool
 Klik dan geser (drag) pada area gambar buah apel dan gambar buah jeruk. Arahnya bebas sesuai dengan keinginan Anda. Yang penting arahnya berlawanan antara gambar buah apel dan gambar buah jeruk. Jika sudah dilakukan maka yang tampak pada layer adalah seperti pada gambar di bawah ini :
Klik dan geser (drag) pada area gambar buah apel dan gambar buah jeruk. Arahnya bebas sesuai dengan keinginan Anda. Yang penting arahnya berlawanan antara gambar buah apel dan gambar buah jeruk. Jika sudah dilakukan maka yang tampak pada layer adalah seperti pada gambar di bawah ini :
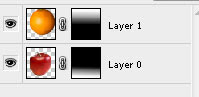
dan gambar buah apel dan gambar buah jeruk akan menjadi seperti di bawah :






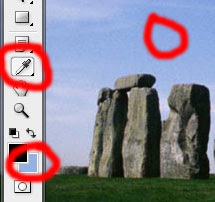
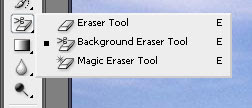
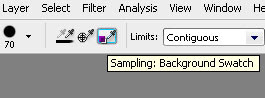


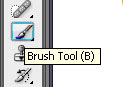

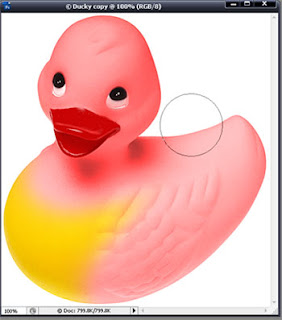
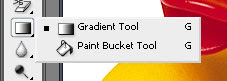
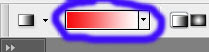
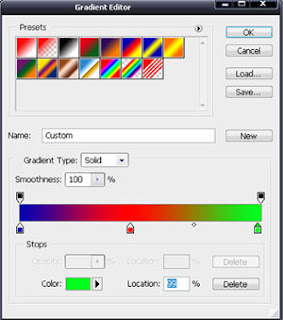
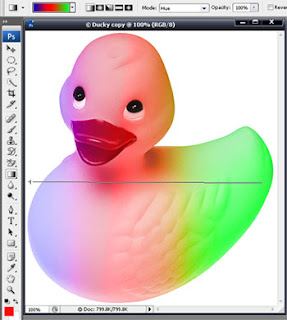

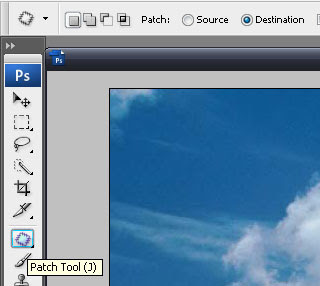
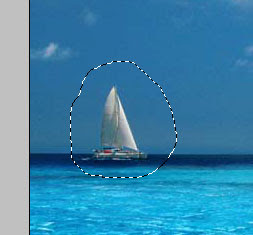






 sesudah
sesudah