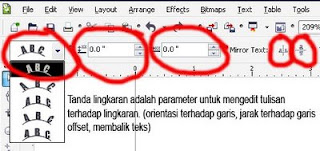Jenis bayangan ke satu.
Langkah pertama :
Tulis teks di area (stage)
Langkah kedua :
Copy teks tersebut dan letakkan posisi seperti terlihat pada gambar, setelah itu ubah warna teks yang ada di balakang dengan warna grey.
Cara copy :
1. seleksi teks tersebut dengan pick tool. Tanda teks sudah terseleksi adalah muncul kotak hitam berjumlah enam di sekeliling teks.
2. Lewat menu edit copy dan edit paste
atau dengan klik kanan objek tersebut maka akan keluar perintah, pilih copy. Klik kanan di sembarang area pilih paste. Atau dengan cara klik kiri objek tersebut, drag klik kanan ditekan, setelah muncul tanda plus (+) klik kiri dilepas (untuk cara copy yang ketiga kadang memerlukan latihan)
gambar2
Untuk jenis bayangan yang kedua
langkah pertama
copy objek (teks) tersebut dengan menggunakan cara copy yang ke tiga akan tetapi yang diseleksi point yang berada di tengah atas (terlihat seperti pada gambar tiga), drag kebawah. Setelah itu ubah warna menjadi grey.
Langkah kedua
Untuk mengubah bentuk skew seleksi objek dengan pick tool, jika sudah muncul kotak hitam berjumlah enam klik lagi objek tersebut, maka kotak hitam akan berubah menjadi tanda panah. Tanda panah yang terletak di sudut-sudut digunakan untuk memutar tanda panah selain di sudut untuk mengubah bentuk skew.