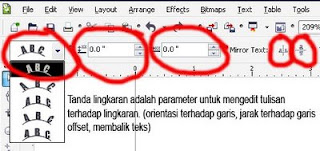Langkah pertama :
Buka file tersebut. setelah terbuka, duplikat gambar tersebut melalui menu image duplicate. tutup kembali gambar yang kali pertama dibuka, hal ini dimaksudkan supaya apabila terjadi kerusakan/kesalahan pada gambar yang kita olah dan kita sulit untuk menanganinya, kita masih punya file originalnya (aslinya) biar amaaan...Langkah Kedua :
aktifkan patch tool. setelah patch tool aktif maka parameter yang terdapat di bawah menu akan berubah, defaultnya source yang aktif, untuk itu ubahlah ke destination
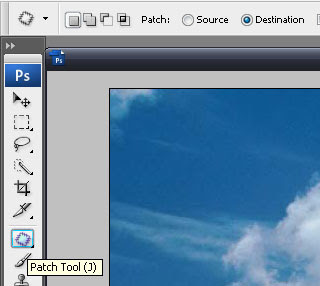
lingkari gambar kapal tersebut dengan patch tool, pastikan dari ujung dan awal terhubung kembali sehingga tercipta titik-titik yang melingkari gambar kapal tersebut
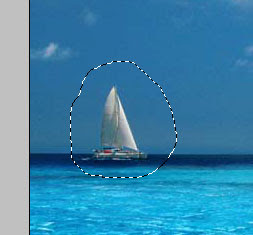
Langkah Empat :
klik pada gambar kapal tersebut dan geser ke kiri atau ke kanan sesuai dengan keinginan Anda, tentunya jangan ke atas.

nah seteleh itu klik nya dilepas. untunk menghilangkan titik tekan bersamaan Ctrl+D maksudnya Ctrl dan huruf D ditekan bareng-bareng. tanda Plusnya jangan ya..





 sesudah
sesudah